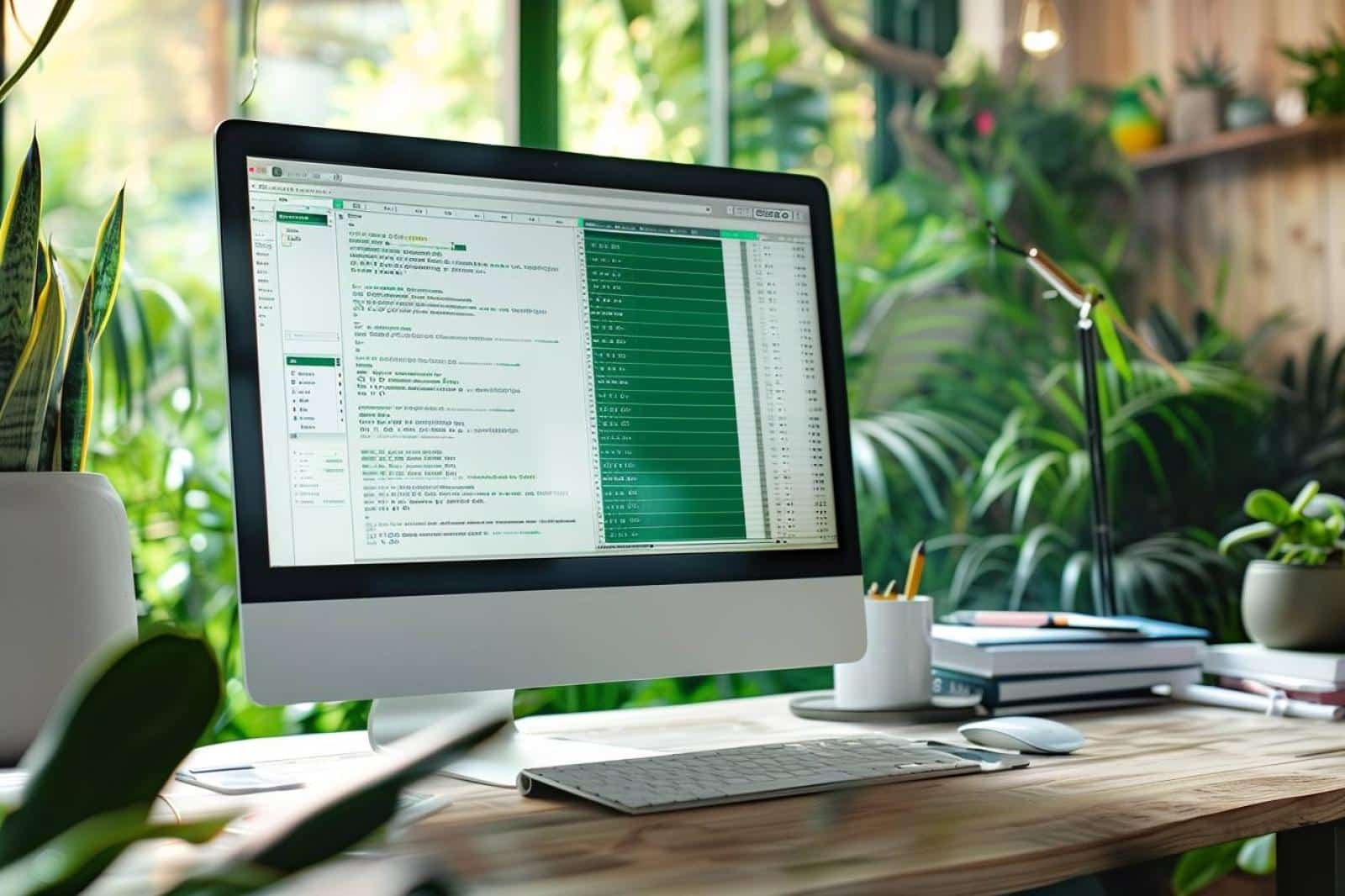|
EN BREF
|
| Méthode | Description |
| Texte en appel | Utiliser l’option « Insérer » puis « Zone de texte » et faire pivoter. |
| Alignement | Changer l’orientation du texte dans les propriétés de la zone de texte. |
| Direction du texte | Sélectionner « Direction du texte » dans l’onglet « Format ». |
| Tableau | Insérer un tableau et ajuster l’orientation de la cellule. |
| Texte WordArt | Utiliser WordArt et choisir un style avec texte vertical. |
| Paragraphes | Modifier la direction dans les options de format de paragraphe. |
- Étape 1 : Ouvrir Microsoft Word.
- Étape 2 : Accéder à l’onglet « Mise en page ».
- Étape 3 : Sélectionner « Orientation ».
- Étape 4 : Choisir « Portrait » ou « Paysage ».
- Étape 5 : Insérer une zone de texte.
- Étape 6 : Faire un clic droit sur la zone de texte.
- Étape 7 : Sélectionner « Format de la forme ».
- Étape 8 : Aller à « Alignement du texte ».
- Étape 9 : Choisir « Texte vertical ».
- Étape 10 : Ajuster la taille et la position selon le besoin.
Méthodes pour écrire verticalement dans Word
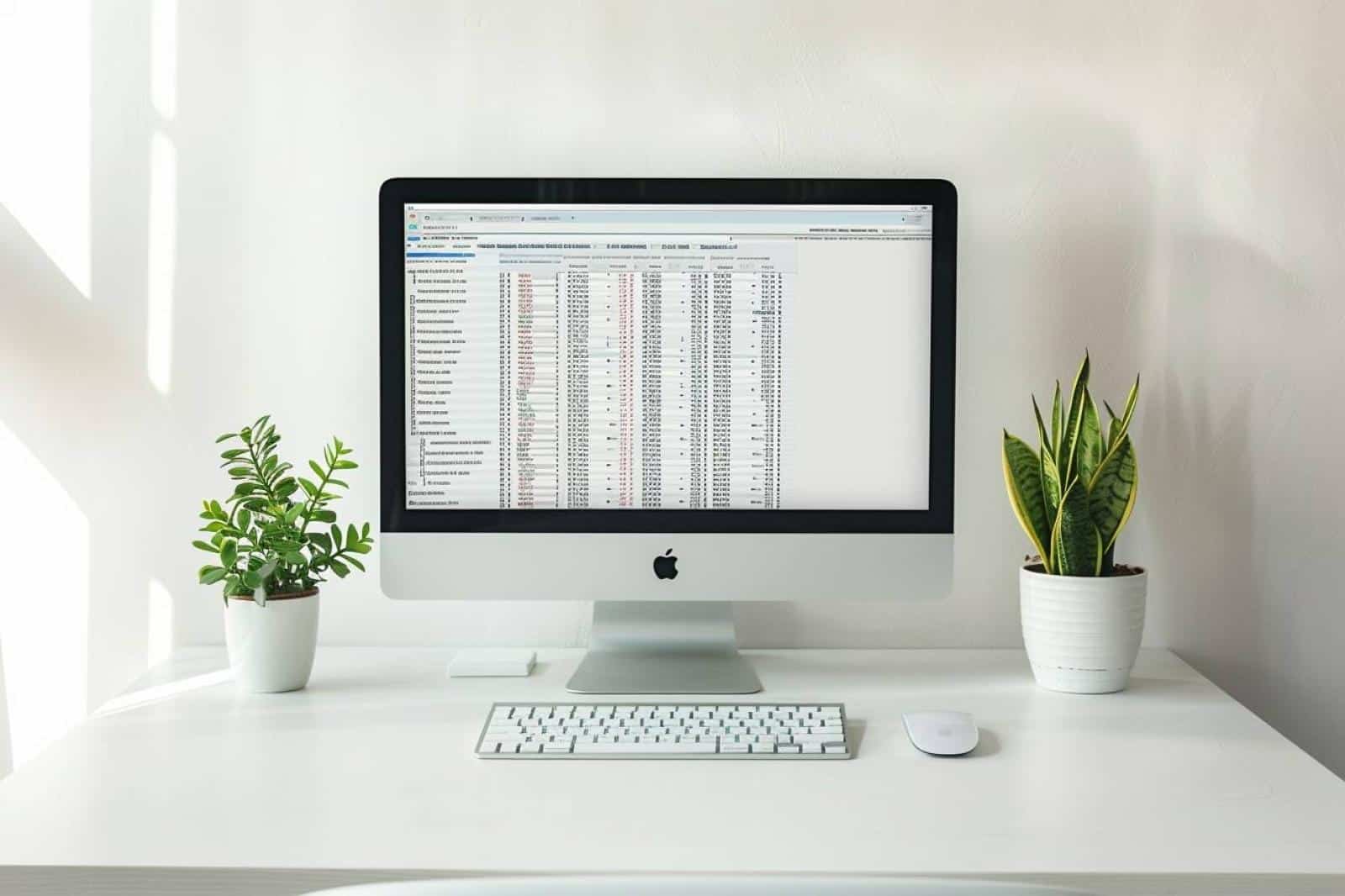
Pour écrire verticalement dans Word, plusieurs méthodes efficaces existent selon vos besoins. Voici les options les plus courantes.
1. Utilisation des zones de texte
Insérer une zone de texte est l’une des méthodes les plus simples :
- Allez dans l’onglet Insertion.
- Cliquez sur Zone de texte et choisissez un style ou dessinez une zone de texte.
- Une fois la zone de texte créée, cliquez avec le bouton droit dessus et sélectionnez Format de la zone de texte.
- Dans les options de format, cherchez l’onglet Texte et sélectionnez Orientation du texte pour choisir la direction de votre texte.
2. Utilisation de la rotation de texte
Pour faire pivoter du texte dans une cellule de tableau ou dans une zone de texte :
- Sélectionnez le contenu que vous souhaitez faire pivoter.
- Accédez à l’onglet Format de la zone de texte ou du tableau.
- Trouvez l’option Orientation du texte et choisissez l’angle approprié.
3. Création de colonnes
Une autre méthode consiste à utiliser des colonnes :
- Sélectionnez le texte que vous souhaitez afficher verticalement.
- Allez dans l’onglet Disposition puis cliquez sur Colonnes.
- Sélectionnez Autres Colonnes pour personnaliser la largeur et le nombre de colonnes.
4. Utilisation de WordArt
WordArt est excellent pour créer des textes stylisés :
- Allez dans l’onglet Insertion et choisissez WordArt.
- Choisissez un style et tapez votre texte.
- Utilisez les poignées de rotation pour ajuster l’orientation de votre texte.
Ces méthodes vous permettront de maîtriser l’écriture verticale dans Word selon vos besoins spécifiques. N’hésitez pas à explorer ces options pour enrichir vos documents !
Utilisation des zones de texte
Pour écrire verticalement dans Word, l’une des méthodes les plus efficaces consiste à utiliser des zones de texte. Cette fonctionnalité permet de personnaliser le texte en l’orientant dans la direction souhaitée.
Voici les étapes à suivre pour insérer une zone de texte et orienter le texte verticalement :
- Ouvrez votre document Word.
- Allez dans l’onglet Insertion.
- Cliquez sur Zone de texte dans le menu déroulant.
- Sélectionnez l’une des modèles de zone de texte ou choisissez Dessiner une zone de texte pour créer votre propre zone.
Une fois que vous avez inséré la zone de texte, vous pouvez orienter le texte verticalement :
- Faites un clic droit sur la zone de texte et sélectionnez Format de la forme.
- Dans le panneau qui s’ouvre, recherchez l’option Options de texte.
- Recherchez l’option Orientation du texte et choisissez Vertical ou une autre orientation souhaitée.
Vous pouvez également ajuster les dimensions de la zone de texte pour qu’elle s’adapte à vos besoins, et personnaliser son apparence à l’aide des options de mise en forme.
Cette méthode est particulièrement utile pour créer des titres, des étiquettes ou des commentaires sur vos documents, apportant une touche créative à votre présentation.
Orientation du texte dans les tableaux
Pour écrire verticalement dans Word, une des méthodes les plus efficaces est d’utiliser des tableaux. Ceux-ci permettent de manipuler l’orientation du texte de manière simple.
Voici comment procéder :
- Insérez un tableau en allant dans l’onglet Insérer et en sélectionnant Tableau.
- Choisissez une seule colonne et une seule ligne pour commencer.
- Une fois le tableau inséré, sélectionnez la cellule contenant le texte que vous souhaitez orienter.
- Cliquez avec le bouton droit de la souris sur cette cellule, puis choisissez Format de cellule.
- Dans la fenêtre qui s’ouvre, allez dans l’onglet Alignement.
- Dans la section Orientation du texte, vous pourrez faire pivoter le texte en le faisant glisser ou en choisissant un angle prédéfini.
- Validez en cliquant sur OK.
Une autre méthode pour écrire verticalement est d’utiliser des zones de texte. Cela permet plus de flexibilité dans la mise en forme :
- Allez dans l’onglet Insérer et sélectionnez Zone de texte.
- Dessinez la zone de texte où vous le désirez sur votre document.
- Entrez le texte que vous souhaitez écrire verticalement.
- Cliquez avec le bouton droit sur la zone de texte, puis sélectionnez Format de la forme.
- Dans l’onglet Rotation, vous pouvez faire pivoter le texte.
Ces deux méthodes vous permettront d’écrire verticalement avec aisance dans Word, que ce soit pour un document professionnel ou un projet créatif.
R : Pour écrire verticalement, vous pouvez insérer une zone de texte et pivoter le texte à l’intérieur. Allez dans l’onglet « Insertion », puis cliquez sur « Zone de texte ». Une fois la zone de texte créée, faites un clic droit dessus, sélectionnez « Format de la forme », puis « Texte » et choisissez l’option de rotation du texte.
R : Oui, il est possible de changer l’orientation du texte après l’avoir écrit. Sélectionnez le texte dans la zone de texte, faites un clic droit et choisissez « Format de la forme », puis modifiez l’orientation du texte selon vos besoins.
R : Oui, vous pouvez écrire verticalement dans une cellule de table. Pour ce faire, cliquez sur la cellule, allez dans l’onglet « Disposition » sous « Outils de tableau », puis cliquez sur « Orientation du texte » pour changer l’orientation du texte dans cette cellule.
R : Il n’existe pas de raccourci clavier direct pour changer l’orientation du texte verticalement, mais vous pouvez accéder rapidement à la mise en forme en utilisant les touches de navigation pour sélectionner le texte, puis en accédant au menu contextuel pour changer l’orientation.
R : Oui, vous pouvez appliquer différents styles au texte vertical, tout comme pour un texte normal. Sélectionnez le texte, puis utilisez les options de mise en forme disponibles dans l’onglet « Accueil » pour changer la police, la taille, la couleur, etc.