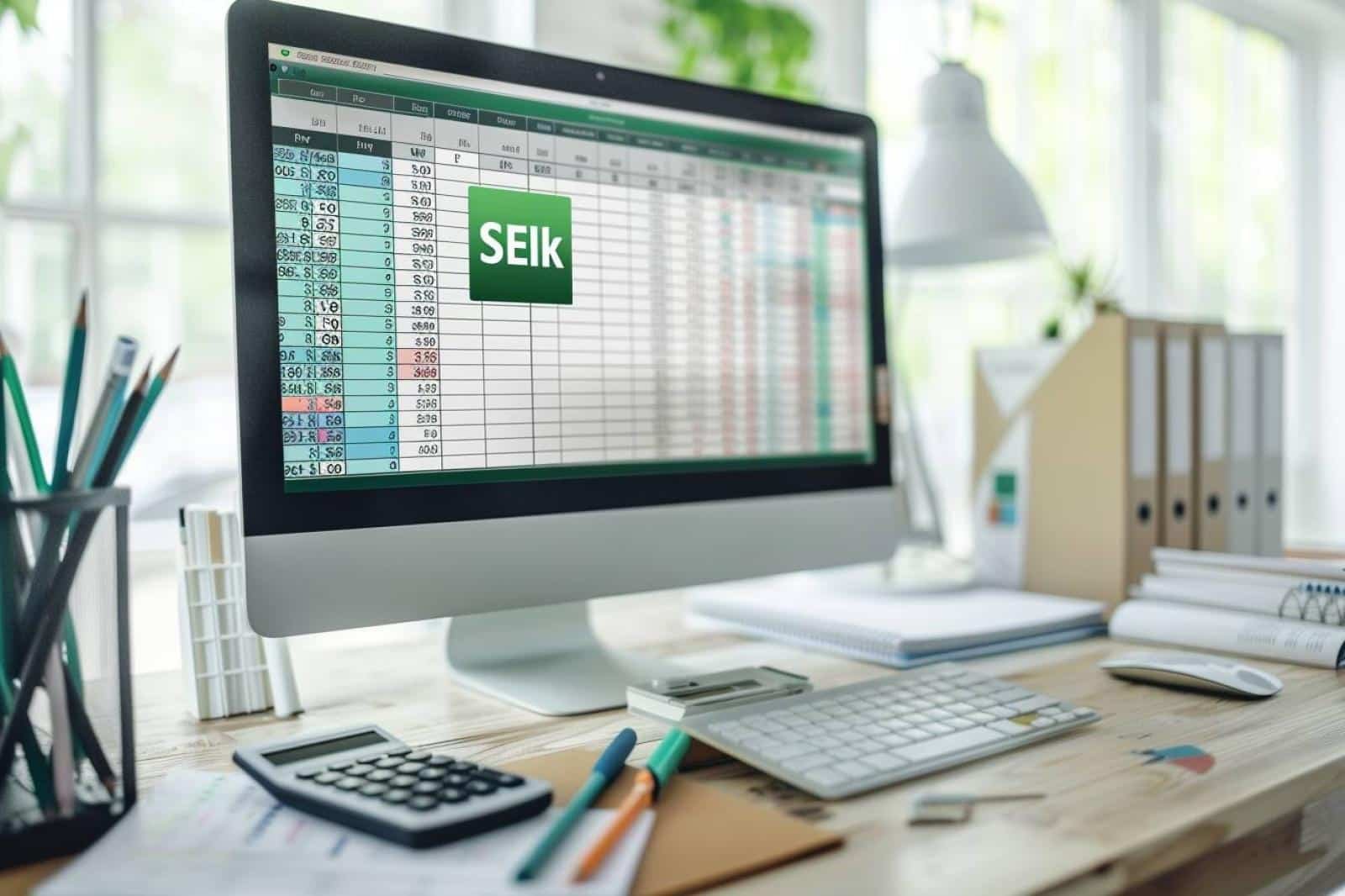|
EN BREF
|
| Action | Description |
| Insérer la date actuelle | Utiliser la fonction =AUJOURDHUI() pour obtenir la date du jour. |
| Formater une date | Utiliser =DATE(année, mois, jour) pour créer une date spécifique. |
| Calculer la différence entre deux dates | Utiliser =DATEDIF(date_début, date_fin, « unité ») pour obtenir la différence. |
| Créer une date à partir d’une chaîne | Utiliser =DATEVAL(texte_date) pour convertir une chaîne en date. |
| Extraire l’année | Utiliser =ANNEE(date) pour obtenir l’année d’une date. |
| Extraire le mois | Utiliser =MOIS(date) pour obtenir le mois d’une date. |
| Extraire le jour | Utiliser =JOUR(date) pour obtenir le jour d’une date. |
| Ajouter des jours à une date | Utiliser =date + nombre_de_jours pour obtenir une date future. |
- Syntaxe : DATE(année, mois, jour)
- Créer une date : DATE(2023, 10, 5) pour 5 octobre 2023
- Année actuelle : DATE(ANNEE(AUJOURD’HUI()), mois, jour)
- Ajouter des jours : DATE(année, mois, jour + n)
- Extraire l’année : ANNEE(date)
- Extraire le mois : MOIS(date)
- Extraire le jour : JOUR(date)
- Dates et heures : DATE(année, mois, jour) + temps
- Calculer des durées : DATE(année2, mois2, jour2) – DATE(année1, mois1, jour1)
- Validation de date : Vérifier si la date est valide avec ISDATE()
Utilisation de la fonction date dans Excel
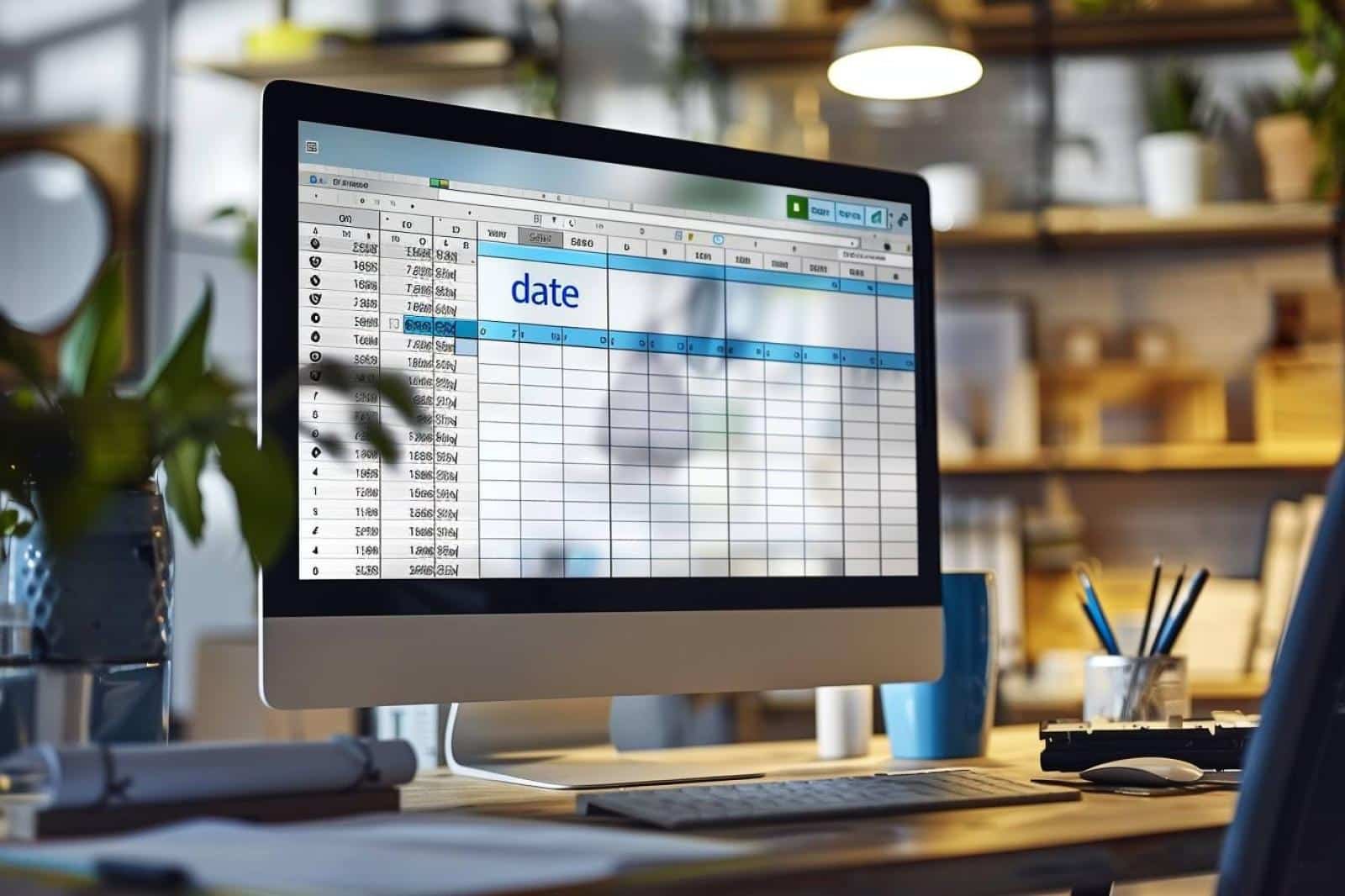
La fonction DATE dans Excel est particulièrement utile pour créer une date à partir de valeurs numériques représentant l’année, le mois et le jour. Il est essentiel de comprendre sa syntaxe pour l’utiliser efficacement.
La syntaxe de la fonction est la suivante :
- DATE(année, mois, jour)
Il est important de noter que les arguments de cette fonction doivent être des nombres :
- La valeur de année doit être un nombre entier.
- Le mois doit être compris entre 1 (janvier) et 12 (décembre).
- Le jour doit être un entier correspondant à un jour valide dans le mois choisi.
Par exemple, pour créer la date du 15 mars 2023, vous pouvez utiliser la formule suivante :
- =DATE(2023, 3, 15)
Cette fonction retourne la valeur de date correspondante, que vous pourrez ensuite formater selon vos besoins.
Une autre utilisation intéressante de la fonction DATE est sa capacité à gérer des dates en dehors de la plage habituelle. Par exemple, si vous spécifiez un mois supérieur à 12 ou un jour supérieur au nombre de jours dans un mois, Excel ajustera automatiquement le résultat. Ainsi, la formule :
- =DATE(2023, 13, 1)
renverra le 1er janvier 2024.
Enfin, il est possible d’intégrer la fonction DATE dans d’autres formules pour effectuer des calculs plus complexes. Par exemple, si vous souhaitez effectuer un calcul de différence entre deux dates, associez la fonction à d’autres opérations appropriées.
Exploitez pleinement cette fonction pour améliorer la gestion de vos données temporelles dans Excel et optimiser vos tableaux de bord ou vos rapports.
Syntaxe et éléments de la fonction date
La fonction DATE dans Excel est essentielle pour manipuler les dates de manière efficace. Elle permet de créer une date valide à partir de valeurs individuelles pour l’année, le mois et le jour. Cela est particulièrement utile lors de la création de calendriers ou du suivi de projets.
La syntaxe de la fonction DATE est la suivante :
- DATE(année, mois, jour)
Chaque élément de la fonction se présente comme suit :
- année : Un nombre entier représentant l’année, comme 2023.
- mois : Un nombre entier représentant le mois, de 1 (janvier) à 12 (décembre).
- jour : Un nombre entier représentant le jour du mois, de 1 à 31, selon le mois spécifié.
Par exemple, la formule DATE(2023, 10, 5) renvoie le 5 octobre 2023. Cette fonction est très versatile et peut gérer des entrées pour les années bissextiles, ainsi que le passage d’un mois à l’autre si les valeurs sont saisies de manière inappropriée.
Il existe également des situations où l’on peut utiliser la fonction DATE en combinaison avec d’autres fonctions d’Excel, telles que AUJOURDHUI() ou MAINTENANT(), pour créer des formules plus complexes. Par exemple, vous pourriez calculer la date d’un événement en ajoutant des jours à la date d’aujourd’hui.
En maîtrisant la fonction DATE, vous serez en mesure d’organiser vos données temporelles de manière plus efficace et d’améliorer vos choix de gestion de projet dans Excel.
Exemples pratiques d’application
La fonction DATE dans Excel est un outil puissant permettant de manipuler et de créer des dates. Elle est particulièrement utile pour gérer des informations temporelles dans vos tableaux. La syntaxe de cette fonction est la suivante : DATE(année, mois, jour). Chaque argument doit être clairement défini pour obtenir un résultat correct.
Vous pouvez facilement insérer des dates dans une cellule en utilisant cette fonction. Par exemple, pour créer la date du 15 mars 2023, vous utiliserez DATE(2023, 3, 15). Cela renvoie directement la date correspondante.
Voici quelques exemples pratiques d’application de la fonction DATE :
- Créer une date dynamique : Si vous souhaitez afficher la date d’aujourd’hui, combinez DATE avec la fonction AUJOURDHUI() pour obtenir des résultats en temps réel. Par exemple : DATE(ANNEE(AUJOURDHUI()), MOIS(AUJOURDHUI()), JOUR(AUJOURDHUI())).
- Calculer une date future : Pour ajouter des jours à une date donnée, vous pouvez utiliser DATE avec une formule arithmétique. Par exemple, si A1 contient une date, utilisez A1 + 30 pour obtenir la date 30 jours plus tard.
- Faire des calculs de date : La fonction DATEDIF peut être utilisée conjointement avec DATE pour calculer la différence entre deux dates. Par exemple : DATEDIF(DATE(2023,3,15), DATE(2024,3,15), « d ») vous donnera le nombre de jours entre ces deux dates.
En utilisant ces exemples, vous pouvez tirer le meilleur parti de la fonction DATE dans Excel pour optimiser vos feuilles de calcul et faciliter la gestion de données basées sur le temps.
- Q : Qu’est-ce que la fonction DATE dans Excel ?
- R : La fonction DATE dans Excel permet de créer une date à partir de trois valeurs numériques représentant l’année, le mois et le jour.
- Q : Quel est le format de la fonction DATE ?
- R : Le format de la fonction DATE est
DATE(année, mois, jour).
- Q : Comment utiliser la fonction DATE pour créer une date spécifique ?
- R : Pour créer la date du 15 mars 2023, vous pouvez utiliser la formule
DATE(2023, 3, 15).
- Q : Que se passe-t-il si je mets des valeurs invalides dans la fonction DATE ?
- R : Excel renverra une erreur ou ajustera la date. Par exemple,
DATE(2023, 13, 1)affichera le 1er février 2024.
- Q : Peut-on utiliser des cellules comme référence dans la fonction DATE ?
- R : Oui, vous pouvez utiliser des références de cellules pour l’année, le mois et le jour. Par exemple,
DATE(A1, B1, C1)où A1, B1 et C1 contiennent respectivement l’année, le mois et le jour.
- Q : Comment afficher la date dans un format spécifique après avoir utilisé la fonction DATE ?
- R : Vous pouvez utiliser le formatage des cellules. Faites un clic droit sur la cellule, sélectionnez « Format de cellule », puis choisissez le format de date souhaité.