|
📅 EN BREF 📅 🔗 Synchronisation d’iCalendar avec Google Agenda 🔍 Optimisation de la gestion du temps |
Synchronisation d’iCalendar avec Google Agenda
Afin de simplifier votre organisation et de ne plus manquer aucun rendez-vous, il est essentiel de synchroniser vos calendriers iCalendar et Google Agenda. Suivez ces étapes simples pour mettre en place cette synchronisation efficace :
Ouvrez votre iCalendar : Commencez par ouvrir l’application iCalendar sur votre appareil.
Accédez aux préférences : Dans les paramètres de l’application, recherchez l’option permettant d’exporter votre calendrier.
Générez le lien d’export : Générez un lien d’export de votre calendrier iCalendar.
Ouvrez Google Agenda : En parallèle, ouvrez votre Google Agenda sur un navigateur web.
Importez le calendrier iCalendar : Recherchez l’option d’importation dans les paramètres de Google Agenda et utilisez le lien d’export généré précédemment.
Synchronisez les deux calendriers : Une fois l’importation terminée, vos événements iCalendar s’afficheront désormais dans votre Google Agenda.
Cette synchronisation vous permettra de consulter tous vos rendez-vous et événements au même endroit, facilitant ainsi votre gestion quotidienne. N’hésitez pas à vérifier régulièrement que la synchronisation se fait correctement pour éviter tout désagrément.
Problèmes potentiels et solutions
Bienvenue dans cet article dédié à la synchronisation entre iCalendar et Google Agenda. Si vous rencontrez des difficultés pour harmoniser ces deux outils essentiels de gestion du temps, vous êtes au bon endroit !
Parmi les problèmes potentiels que vous pourriez rencontrer lors de la synchronisation, on trouve :
Les événements qui n’apparaissent pas sur l’un des calendriers
Les doublons d’événements
Les fuseaux horaires incorrects
Pour résoudre ces problèmes, voici quelques solutions pratiques :
1. Vérifiez les paramètres de synchronisation entre iCalendar et Google Agenda pour vous assurer que tout est correctement configuré.
2. Assurez-vous que vos événements sont bien enregistrés sur les deux calendriers et qu’ils sont mis à jour régulièrement.
3. Si vous constatez des doublons, supprimez-les manuellement sur l’un des calendriers pour éviter toute confusion.
4. En cas de problème de fuseau horaire, vérifiez les réglages de chaque événement et assurez-vous qu’ils sont corrects pour éviter tout décalage.
Avec ces solutions en main, vous devriez pouvoir profiter pleinement de la synchronisation entre iCalendar et Google Agenda sans rencontrer de problèmes majeurs. Bonne organisation !
| 📆 | Synchronisation manuelle des événements entre les deux plateformes. |
| 🔄 | Utilisation d’un service tiers pour connecter les deux agendas. |
| 🛠️ | Configuration des paramètres de synchronisation dans les réglages de chaque agenda. |
| 🔁 | Mise à jour automatique des événements entre iCalendar et Google Agenda. |
📅 Synchronisation iCalendar et Google Agenda
| iCalendar | Google Agenda |
| Exporter un événement | Importer un événement |
| Utiliser les liens URL | Configurer la synchronisation |
| Créer des rappels personnalisés | Partager des agendas |
Synchronisation d’iCalendar avec Google Agenda
Afin de simplifier votre organisation et de ne plus manquer aucun rendez-vous, il est essentiel de synchroniser vos calendriers iCalendar et Google Agenda. Suivez ces étapes simples pour mettre en place cette synchronisation efficace :
- Ouvrez votre iCalendar : Commencez par ouvrir l’application iCalendar sur votre appareil.
- Accédez aux préférences : Dans les paramètres de l’application, recherchez l’option permettant d’exporter votre calendrier.
- Générez le lien d’export : Générez un lien d’export de votre calendrier iCalendar.
- Ouvrez Google Agenda : En parallèle, ouvrez votre Google Agenda sur un navigateur web.
- Importez le calendrier iCalendar : Recherchez l’option d’importation dans les paramètres de Google Agenda et utilisez le lien d’export généré précédemment.
- Synchronisez les deux calendriers : Une fois l’importation terminée, vos événements iCalendar s’afficheront désormais dans votre Google Agenda.
Cette synchronisation vous permettra de consulter tous vos rendez-vous et événements au même endroit, facilitant ainsi votre gestion quotidienne. N’hésitez pas à vérifier régulièrement que la synchronisation se fait correctement pour éviter tout désagrément.
Configuration de l’iCalendar
Vous souhaitez synchroniser votre iCalendar avec Google Agenda ? Suivez ces étapes simples pour optimiser votre gestion de calendrier :
Commencez par ouvrir votre iCalendar sur votre appareil. Ensuite, suivez les étapes suivantes :
- Ouvrez l’application iCalendar sur votre appareil.
- Accédez aux paramètres de l’application.
- Sélectionnez l’option « Comptes et synchronisation ».
- Ajoutez un compte en choisissant Google Agenda.
- Connectez-vous à votre compte Google en renseignant vos identifiants.
Une fois cette configuration effectuée, votre iCalendar sera désormais synchronisé avec votre compte Google Agenda. Toutes les modifications apportées à votre iCalendar seront automatiquement mises à jour dans Google Agenda, et vice versa.
Grâce à cette synchronisation, vous pourrez gérer efficacement vos rendez-vous, événements et tâches, quel que soit l’appareil que vous utilisez. Plus besoin de jongler entre plusieurs calendriers, tout est centralisé et à jour en temps réel!
Configuration du Google Agenda
La synchronisation entre iCalendar et Google Agenda est essentielle pour ceux qui veulent gérer efficacement leurs emplois du temps. Voici quelques étapes simples pour y parvenir :
Étape 1 : Ouvrir son iCalendar et exporter le calendrier souhaité. Pour cela, il faut aller dans Fichier, puis Exporter, et choisir le format .ics.
Étape 2 : Se connecter à son compte Google Agenda. Aller dans Paramètres, puis Importer et sélectionner le fichier .ics exporté précédemment.
Étape 3 : Configurer les paramètres d’importation. Il est possible de choisir le calendrier de destination, les options d’importation, et de définir la fréquence de mise à jour automatique.
En suivant ces étapes simples, votre iCalendar sera synchronisé avec votre Google Agenda, vous permettant ainsi de visualiser et gérer tous vos événements au même endroit. N’oubliez pas de mettre à jour régulièrement pour une synchronisation optimale !
Synchronisation des événements
La synchronisation entre iCalendar et Google Agenda peut grandement faciliter la gestion de vos événements et de votre emploi du temps. Voici comment procéder :
1. Accédez à vos paramètres iCalendar :
- Ouvrez l’application iCalendar sur votre appareil.
- Allez dans les paramètres ou les préférences de l’application.
- Recherchez l’option de synchronisation avec d’autres calendriers ou services.
2. Obtenez le lien d’abonnement iCalendar :
- Dans les paramètres de iCalendar, cherchez l’option pour partager ou exporter votre calendrier.
- Choisissez l’option « Obtenir le lien d’abonnement » ou « Exporter le lien du calendrier ».
- Copiez ce lien qui sera utilisé pour connecter iCalendar à Google Agenda.
3. Importez le calendrier dans Google Agenda :
- Ouvrez Google Agenda sur votre navigateur.
- Dans la section « Autres agendas », sélectionnez « Ajouter » puis « Par URL ».
- Collez le lien d’abonnement iCalendar dans le champ prévu et cliquez sur « Ajouter le calendrier ».
4. Synchronisez les événements :
- Après l’importation, les événements de iCalendar devraient apparaître dans votre Google Agenda.
- Les événements seront automatiquement mis à jour entre les deux calendriers.
- Vous pouvez gérer et modifier ces événements dans Google Agenda comme bon vous semble.
En suivant ces étapes, vous pourrez synchroniser efficacement iCalendar avec Google Agenda, vous permettant ainsi de gérer tous vos événements au même endroit, que ce soit sur vos appareils Apple ou via votre compte Google. Cette synchronisation vous fera gagner du temps et vous assurera de ne manquer aucun rendez-vous important.
Problèmes potentiels et solutions
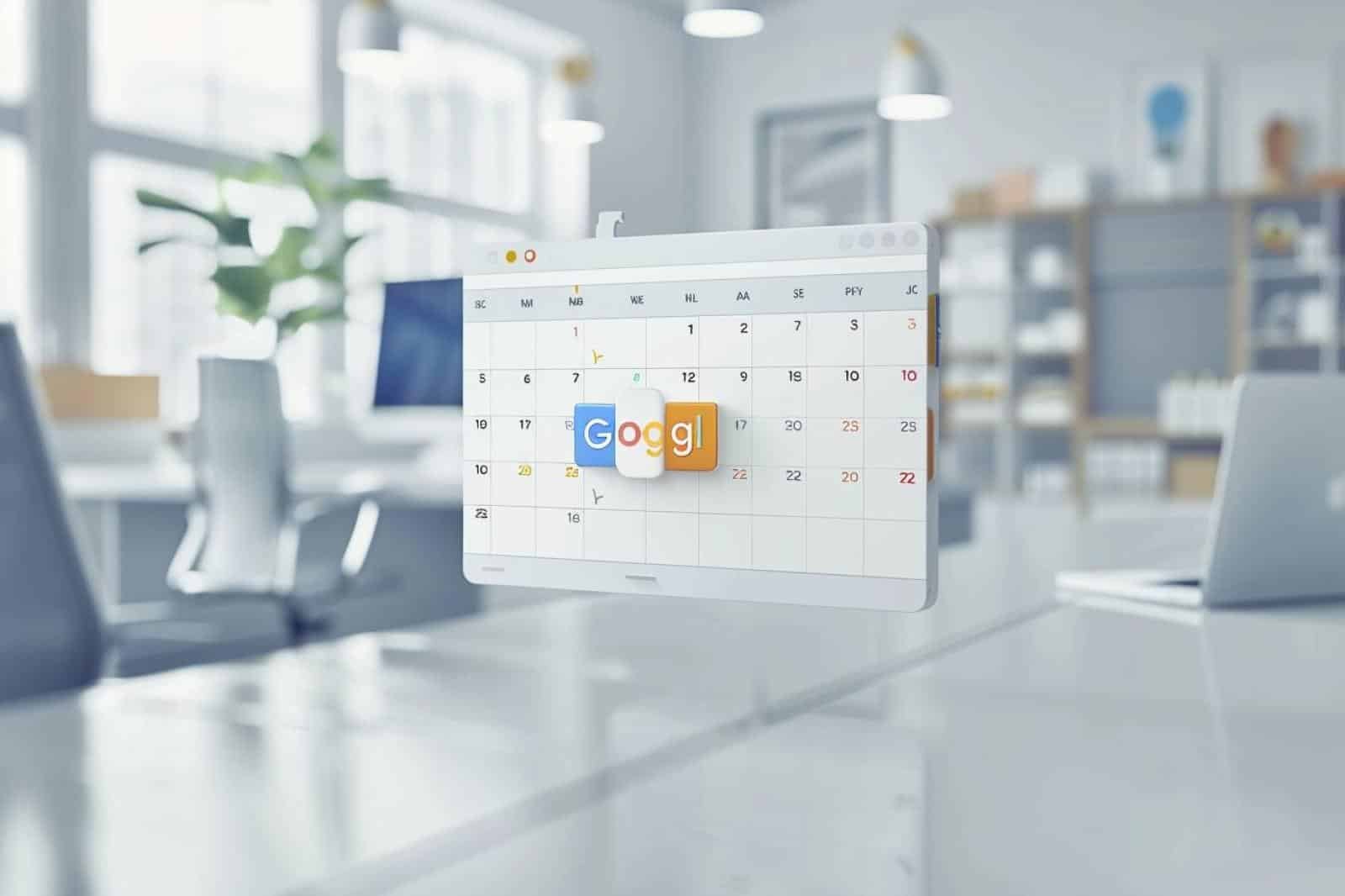
Bienvenue dans cet article dédié à la synchronisation entre iCalendar et Google Agenda. Si vous rencontrez des difficultés pour harmoniser ces deux outils essentiels de gestion du temps, vous êtes au bon endroit !
Parmi les problèmes potentiels que vous pourriez rencontrer lors de la synchronisation, on trouve :
- Les événements qui n’apparaissent pas sur l’un des calendriers
- Les doublons d’événements
- Les fuseaux horaires incorrects
Pour résoudre ces problèmes, voici quelques solutions pratiques :
1. Vérifiez les paramètres de synchronisation entre iCalendar et Google Agenda pour vous assurer que tout est correctement configuré.
2. Assurez-vous que vos événements sont bien enregistrés sur les deux calendriers et qu’ils sont mis à jour régulièrement.
3. Si vous constatez des doublons, supprimez-les manuellement sur l’un des calendriers pour éviter toute confusion.
4. En cas de problème de fuseau horaire, vérifiez les réglages de chaque événement et assurez-vous qu’ils sont corrects pour éviter tout décalage.
Avec ces solutions en main, vous devriez pouvoir profiter pleinement de la synchronisation entre iCalendar et Google Agenda sans rencontrer de problèmes majeurs. Bonne organisation !
Problèmes de compatibilité
Vous souhaitez savoir comment synchroniser votre iCalendar avec votre Google Agenda ? C’est une démarche pratique pour gérer efficacement vos événements sur différents appareils. Voici les étapes à suivre :
- Connectez-vous à votre compte Google : Assurez-vous d’être connecté à votre compte Google pour pouvoir accéder à votre Google Agenda.
- Ouvrez iCalendar : Lancez l’application iCalendar sur votre appareil Apple.
- Accédez aux paramètres : Recherchez l’option de paramètres ou de configuration dans iCalendar.
- Importez le Calendrier Google : Cherchez l’option permettant d’ajouter un calendrier externe et sélectionnez Google Agenda.
- Connectez-vous à votre compte Google : Entrez vos identifiants Google pour autoriser la synchronisation entre les deux calendriers.
Une fois ces étapes suivies, vos événements de iCalendar devraient maintenant apparaître dans votre Google Agenda. Cependant, il est possible de rencontrer des problèmes lors de cette synchronisation. Voici quelques problèmes potentiels avec leurs solutions :
Il est possible que certains événements ne se synchronisent pas correctement en raison de différences de formats entre iCalendar et Google Agenda. Pour résoudre ce problème, assurez-vous que les événements sont enregistrés dans des formats compatibles avec les deux calendriers et que les mises à jour se font correctement.
Problèmes de synchronisation
Si vous utilisez à la fois iCalendar et Google Agenda, vous pouvez rencontrer des problèmes de synchronisation entre ces deux plateformes. Voici quelques solutions pour résoudre ces problèmes potentiels :
Problèmes de synchronisation :
- Vérifiez que la connexion internet de votre appareil est stable.
- Assurez-vous que les applications iCalendar et Google Agenda sont à jour.
- Vérifiez les paramètres de synchronisation sur les deux plateformes.
- Consultez les forums d’aide en ligne pour obtenir des solutions spécifiques à votre problème.
Solutions recommandées
Comment synchroniser iCalendar et Google Agenda ?
Si vous utilisez à la fois iCalendar et Google Agenda pour gérer votre emploi du temps, il peut être très utile de synchroniser ces deux outils pour éviter les conflits d’horaires et vous assurer de ne manquer aucun rendez-vous important. Voici comment procéder :
Problèmes potentiels et solutions
Lors de la synchronisation entre iCalendar et Google Agenda, vous pourriez rencontrer certains problèmes courants. Voici quelques solutions recommandées pour y remédier :
- Eviter les doublons d’événements : Assurez-vous de ne pas créer plusieurs événements identiques sur les deux calendriers. Supprimez les doublons pour éviter toute confusion.
- Gérer les fuseaux horaires : Vérifiez que les événements sont correctement affichés dans le fuseau horaire approprié sur chaque calendrier. Ajustez si nécessaire pour une meilleure synchronisation.
- Actualiser régulièrement : Pensez à actualiser vos calendriers iCalendar et Google Agenda régulièrement pour vous assurer que les modifications apportées d’un côté sont bien reflétées de l’autre.
En suivant ces recommandations et en restant attentif aux détails, vous pourrez profiter d’une synchronisation fluide et efficace entre iCalendar et Google Agenda, et ainsi gagner en productivité dans la gestion de votre emploi du temps.
R: Pour synchroniser iCalendar avec Google Agenda, vous pouvez utiliser l’option de synchronisation des calendriers. Vous devez exporter votre calendrier iCalendar au format .ics et l’importer dans Google Agenda. Une fois cela fait, les événements seront synchronisés entre les deux calendriers.
R: Pour exporter votre calendrier iCalendar au format .ics, vous pouvez généralement le faire à partir de votre application de calendrier. Recherchez l’option d’exportation dans les paramètres ou les préférences de l’application et choisissez le format .ics. Une fois l’exportation terminée, vous pouvez importer ce fichier dans Google Agenda.
R: Pour importer un calendrier .ics dans Google Agenda, connectez-vous à votre compte Google Agenda. Ensuite, cliquez sur l’onglet « Autres agendas » et sélectionnez « Importer un calendrier ». Choisissez le fichier .ics que vous avez exporté depuis iCalendar et suivez les instructions pour terminer l’importation.
R: Une fois que vous avez importé votre calendrier iCalendar dans Google Agenda, les événements existants seront synchronisés. Cependant, pour les événements futurs, vous devrez peut-être vérifier les paramètres de synchronisation pour vous assurer que tout est correctement configuré.







